この記事では、私が利用しているエックスドメインでドメインの取得→エックスサーバーでワードプレスのインストールが完了するまでを説明しています。
※ほかのレンタルサーバーを利用している方は、この先の記事はご参考程度にご覧ください。
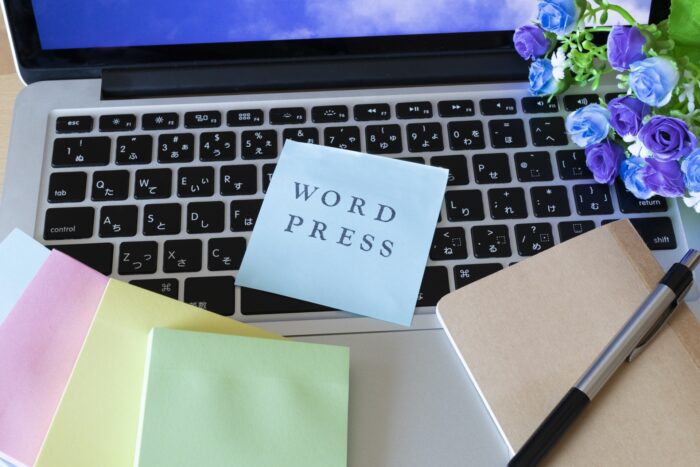
こんにちは。ゆろぽんです。
こちらのページは、これからワードプレス(Wordpress)でブログを開設してみたいと思っている同世代(50代から60代)の方に向けて書いています。
私のような50代のおばさんでも、独学で1からワードプレスでサイトを作成することができたからです。
人生100年時代と言われるようになって、長く続けていける趣味であり、副業にもなるかもしれないブログを始めてみませんか?
同世代の方やシニアの方で「食べ歩きブログ」や「日記ブログ」「旅ブログ」などを書いてみたい!すでに無料ブログなどのサービスで書いているけれど「ワードプレス」に興味があった!
そんな方に読んでいただけたら、嬉しいです。
contents(目次)
ワードプレスって?
ワードプレス(Wordpress)とは、サイトやブログを作成できる無料で利用できるソフトウエアです。個人から法人まで幅広く利用されています。
「ワードプレス」の利用は無料ですが、ブログは無料では開設できません。
ワードプレスでブログを運営するときにかかる費用
- レンタルサーバー代:年間12,000円くらいかかります。
- ドメイン代:最初の年は無料や1円ですが、2年目からは有料で1年間で1,200円~かかります。
レンタルサーバーとは、ブログのおうちのようなものです。月々1,000円ほどでマンションを借りると考えてください。
ドメインとは、自分のサイトの名前です。マンションの住人だと思ってください。独自ドメインは1つのサーバーにいくつでも追加できます。追加のドメイン代はかかります。
エックスサーバーでは、ひとつのサーバーに複数のブログ(ドメイン)を持つことができます。マルチドメインといいます。
ここで、年間で、1万円以上もかかるなんてどうしよう・・・自分に出来るかな?と不安になる方もいるでしょう。私がそうでした。
エックスサーバーをおすすめする理由
- エックスサーバーは最初の10日間が、無料でお試しできます。まずはその期間を利用してぜひ挑戦してみましょう。
- サイト内に充実したサポートやマニュアルがあります。
- どうしても自分で設定するのがむずかしい・・・そんなときは設定代行サービスを利用する手もあります。有料ですがドメイン設定やWordpressのインストールを代行してくれます。
無料ブログではダメなの?
ブログを開設するのに便利なのが「はてなブログ」や「amebaブログ」などの無料ブログサービスです。誰でも簡単に無料で開設することができます。
でも、もしも、利用しているブログサービスがそのサービスを辞めてしまったら、長年培ってきた自分の大切なブログが失われてしまうのです。2019年にYahoo!ブログがサービスを終了しています。
カスタマイズの多様さやデザイン性、収益化を考えているなら「ワードプレス」一択です。
設定の仕方などが、無料ブログに比べると少し大変なところもあります。
今回久しぶりに新ブログを開設しました。せっかくなので順を追って説明したいと思います。(私も久しぶりなので、ゆっくり思い出しながら設定しています)
先に言っておきますが、収益化といっても趣味のブログはそんなに簡単には稼げません。断言します。
それでも文章を書いたり、日記を書いたりすることが苦にならない、ずっと続けていく趣味にしたいという方はぜひ!
コツコツと長く続けていたら、レンタルサーバー代やドメイン代くらいの収益ならいずれ得られるようになると思います。
そして自分の記事が誰かの役に立ったり、共感されたり、少しのお小遣いになったら励みにもなりますよね。
エックスドメインから独自ドメインを取得
エックスドメインでは、ドメイン永久無料キャンペーンなど、そのときどきでお得なサービスを行っています。
私のブログ「ゆろぽんのおいしいごはん。」もドメイン無料キャンペーンを利用しました。エックスサーバーでこのブログを続けている限りドメインは、永久に無料です。
今回は、2つ目のブログで初年度ドメイン1円キャンペーンを利用しました。
ドメインを取得する前に、エックスサーバーの登録を済ませておくとスムーズです。![]()
エックスサーバーでドメインの申し込み
「Xserverドメイン」のサイトにアクセス。
↓
取得したい希望のドメイン名(自分のサイトに使用したい文字)を検索の部分に入力します。ほかの方が同じドメインを使用していなければ利用可能です。
例として、現在のこちらのサイト「yuropom-ouchi」で検索します。
※ドメインは簡単で覚えやすく短い方がいいですよ。
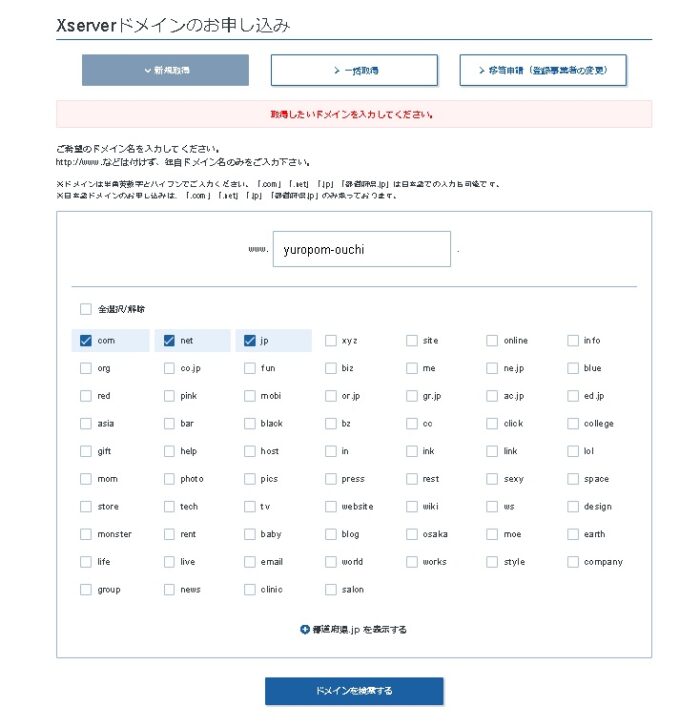
「.com」と「.net」が使用可能です。※jpは個人向けではないので省略します。
「.com」は1円/年、2年目もブログを続けると2年目以降の料金は年間で1,298円がかかります。「.net」は、2年目以降は年間1,518円です。
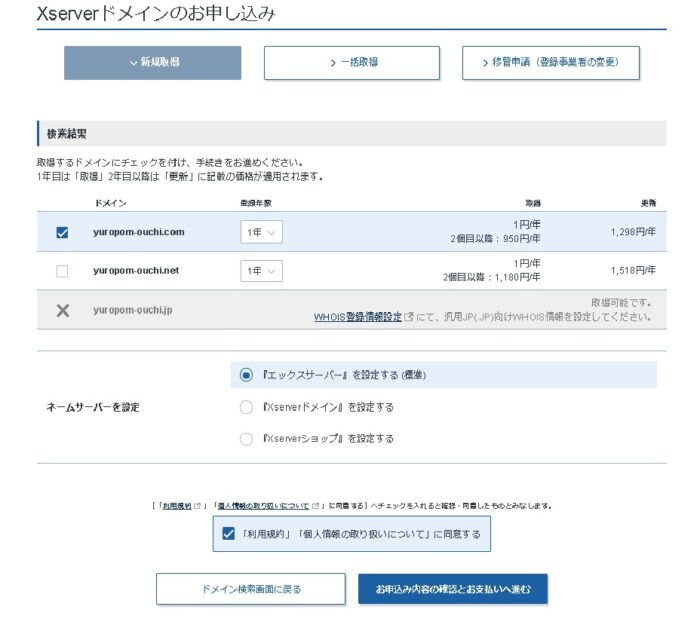
今回は「yuropom-ouchi.com」のドメインを取得したいので「.net」のチェックを外して、「利用規約に同意」にチェックを入れ、お支払いへと進むをクリックして進めていきます。
お支払いの手続きが終わるとドメインの取得が完了です。
つぎは、エックスサーバーのサーバーパネルでドメイン設定の画面へ。
エックスサーバーのサーバーパネルでドメイン設定
エックスサーバーの「サーバーパネル」にログインします。右上のドメイン設定をクリック。
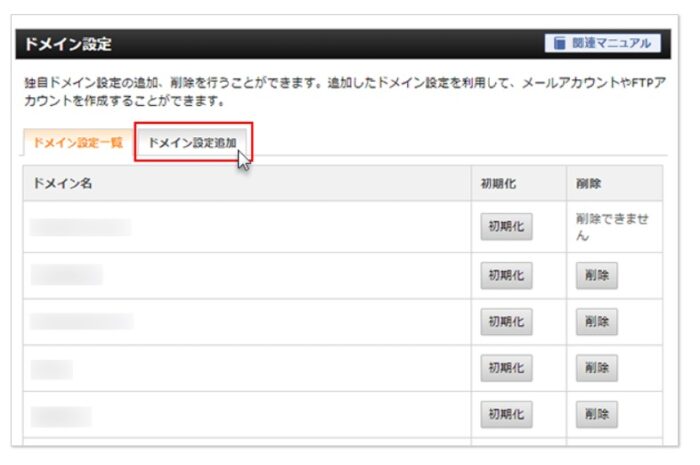
つぎに、ドメイン設定の追加をクリック。
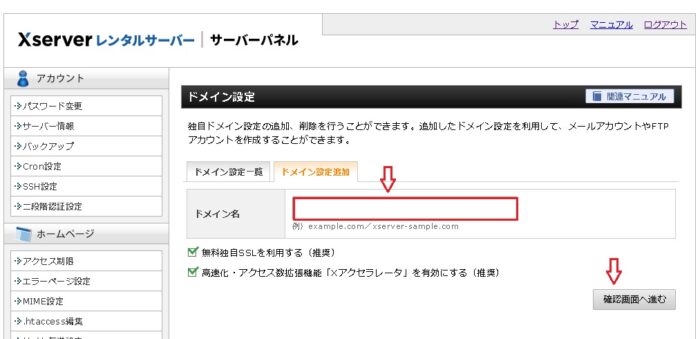
ドメイン名に取得したドメイン名を入力して。確認画面へ進むをクリック。
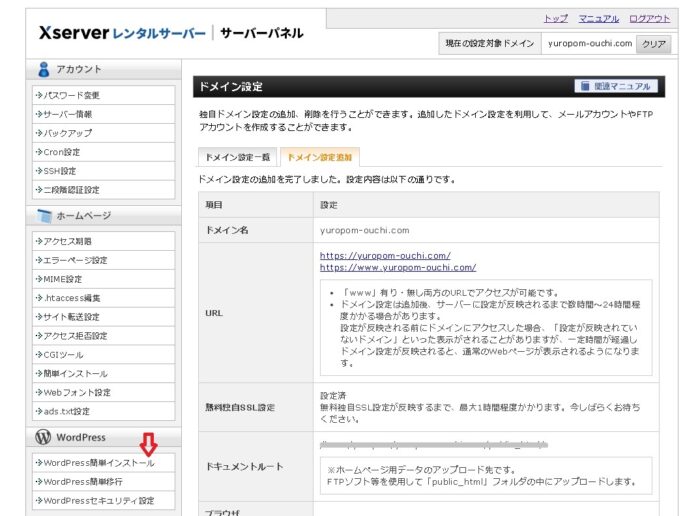
ドメインが追加されました。
つぎはWordPress簡単インストールをクリックして設定を続けます。
エックスサーバーのサーバーパネルでWordpressを簡単にインストール
下記の画面からWordPressインストールをクリックします。
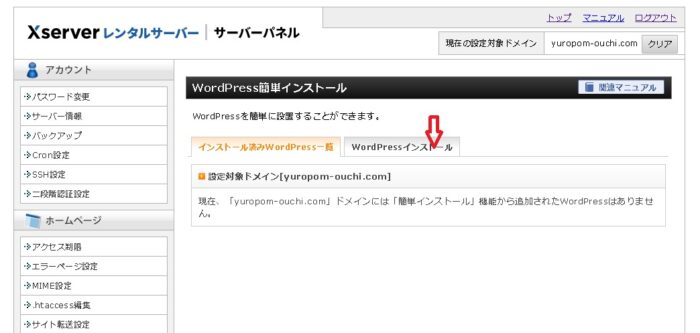
右上にある現在の設定対象ドメインが「yuropom-ouchi.com」になっていることを確認します。
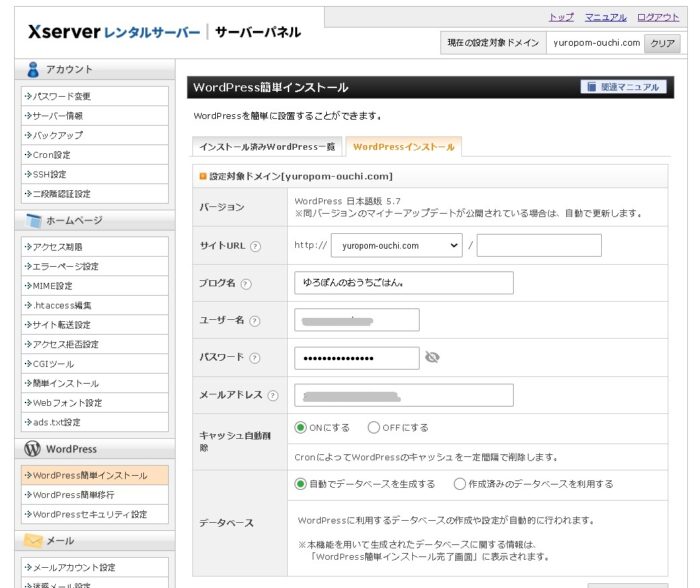
サイトのURLに取得したドメイン、ユーザー名(変更不可)、ブログ名とパスワード(後で変更可)メールアドレスなど必要な箇所を入力します。
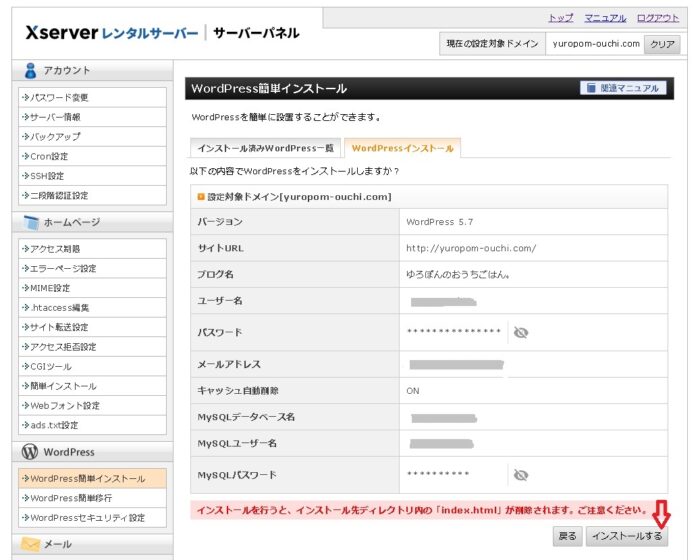
設定の確認をしたら、インストールするをクリックします。※今回は、これからサイトを作成するため、index.htmlは存在しません。
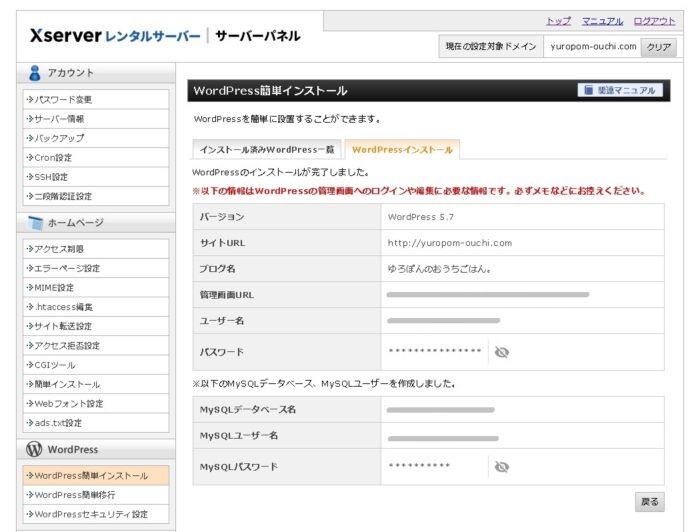
WordPressのインストールが完了しました。こちらの画面は、パスワードやログインの際に必要な情報ですのでメモなどで必ず保存してください。
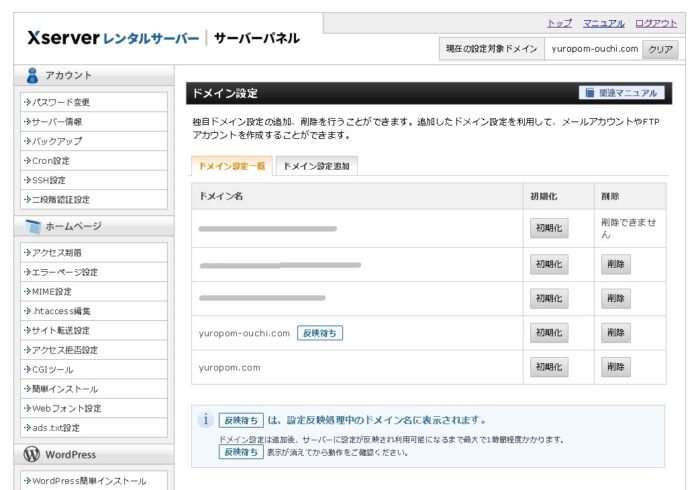
サーバーパネルのトップからドメイン設定をクリックすると、先ほどのサイトのURLが追加され、反映待ちになっています。
私の場合はほかにもサイトがあるのでこのような画面です。
反映待ちの表示が消えると(数分から1時間くらい)、自分のサイトにアクセスできるようになるのでサイトURLを開いて動作確認をしてください。
WordPressでサイトが反映されました!
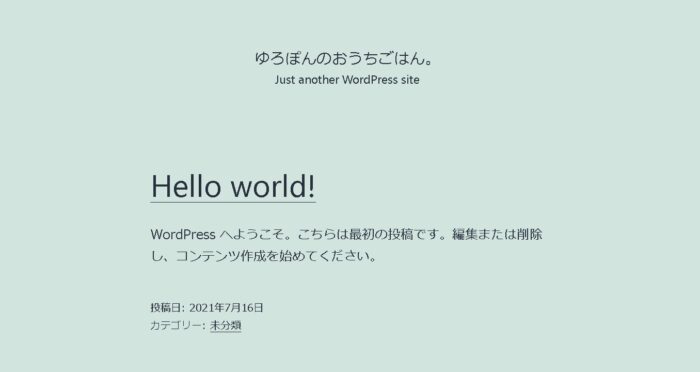
サイトにアクセス!無事に反映されました。
最初の画面は、Wordpressの標準テーマ「Twenty Twenty-One」で作成されています。「ブログタイトル」と「Hello world!Wordpressへようこそ」の1投稿のみがある状態です。
これからワードプレスのダッシュボード(投稿作成画面)にアクセスをして、サイトをカスタマイズしたり、記事を投稿していきます。
私のようにパソコン作業に慣れない50代のおばさんでもなんとかブログを続けています。いろいろな不安もあると思いますが、いっしょに楽しくブログを始めていきましょう。
![]()
次のページはこちら

