ドメインの取得をしてWordpressのインストールが完了したら、最初のページが表示されました。

独自ドメインの取得とWordPress簡単インストールの手順
のつづきです。
contents(目次)
ブログを書き始める前に「Wordpressテーマ」を設定
ブログを書き始める前に「ワードプレスのテーマ」を決めましょう。
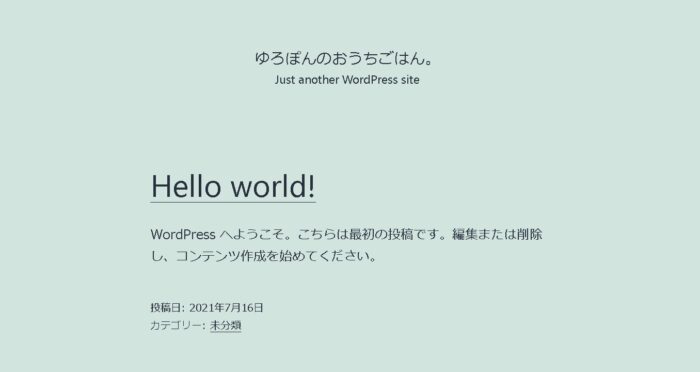
ワードプレスをインストールしたあと、最初の画面です。
早く記事を書いて投稿したいなとうずうずしているかと思いますが(私がそうでした)ワードプレスでは最初に設定をしておかなければならないことがいくつもあります。
パソコン作業に慣れていないと、最初のサーバー契約やドメイン取得からもう疲れちゃってると思います。でも最初にやっておかないと逆に後で痛い目に合うのでもう少し頑張りましょう。
ワードプレスのテーマ(デザイン)を決めましょう
前回、Wordpressのインストールが完了したときに、パスワードやログインの際に必要な情報をメモしました。その中の管理画面URLにアクセスするとワードプレスのパスワード画面になります。
ユーザー名とパスワードを入力して、ダッシュボードを開きます。
テーマとは、ブログのテンプレート(デザイン・見ため)のことです。無料から有料までたくさんのテーマがあります。
「無料(または有料)テーマおすすめ」などで検索するといろいろなデザインのテーマが出てきます。
現在のテーマはワードプレスのデフォルトの「Twenty Twenty」が有効化されています。「このテーマで構わないよ」という方は読み飛ばしてください。
ただし、テーマは一度決めたらなるべく変えない方がいいのです。
記事が少ないうちは、いろいろと試してみてもいいのですが、記事がだんだん増えてきた後に新しいテーマに変更すると、レイアウトが崩れたり、表示されなくなったり、エラーになることがあるからです。
無料でも有料でもいいので、長く運営するなら一度コレ!と決めたら変えない方が無難です。
人気の無料テーマ
- Cocoon(コクーン)
- Luxeritas(ルクセリタス)
- Lightning(ライトニング)
人気の有料テーマ
- JIN(ジン)14,800円※
- THE THOR(ザ・トール)14,800円※
- 賢威(けんい)24,800円※
- AFFINGER(アフィンガー)14,800円※
- カエテングラフ 13,980円※
※テーマ購入者本人のサイトであれば複数サイトの作成が可能。
人気のテーマを選択するメリットは、利用している人が多いということ。
同じテーマを使っているほかの方のサイトを見ると、この色合いにしたいなとか、設定の仕方がわからないときは、ブログで紹介されていることがあるからです。
その他、そのテーマのフォーラムやマニュアルサイトを参考に、自分のサイトをオリジナリティ溢れる魅力的なサイトに育てていきたいですよね。
最初は無料テーマを使ってみて、慣れたら有料テーマを購入する方も多いです。
私の場合は最初から「カエテングラフ」という有料テーマを利用しています。内部SEO対策やプラグイン無しで利用できる目次機能など、様々な機能に優れていたからです。
ブログを「ワードプレス」で作成することで、一般的な無料ブログよりもSEOに優れていると思います。さらに無料テーマよりも有料テーマの方が、高機能で、初めから内部SEO対策がされている場合があります。
私のように何の知識も無い状態でブログを始めても、検索ページの1ページ目に上がる記事がいくつもあります。これはまさに有料テーマの内部SEO対策のおかげだと思っています。
なので、初心者の方にこそ有料テーマがおすすめです。料金はだいたい1万円~しますが、どのテーマも一度購入すればずっと使用できます。
「カエテングラフ」は購入後のサポートがしっかりしていて、購入者専用のマニュアルサイトがあるのでわからないことがあっても安心です。
カエテングラフ|初心者でも洗練されたサイトが作れるワードプレステーマ
ダッシュボードを開いて、新しいテーマをインストールする
テーマが決まったら、新しいテーマをインストールします。
①ダッシュボードの外観からテーマをクリック。

② 新規追加 をクリック。
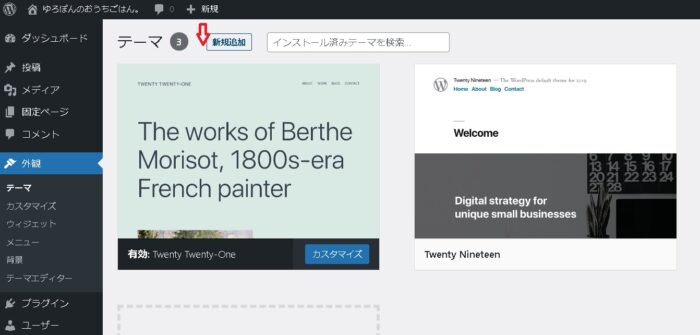
③ テーマのアップロード をクリック。
④無料テーマまたは、有料テーマの購入者ページからパソコンにダウンロードしたZIP形式のファイルを選択してアップロードします。

⑤同じように子テーマのファイルをアップロードします。(テーマによって子テーマがない場合もあります)
※子テーマを使用することで、設定したデザインを(親テーマのアップデートなどで)リセットされずに保持することができます。
私は最初、この辺りのことがわからずに親テーマに直接設定していました。テーマのアップデートのたびにデザインの設定がリセットされてしまって、焦っていました。
とにかくブログを始めてからたくさんの失敗をしています(苦笑)。

⑥インストールが完了したら、親テーマではなく子テーマを有効化します。テーマを変更したのでサイトにアクセスして、ブラウザの表示が変わったことを確認します。
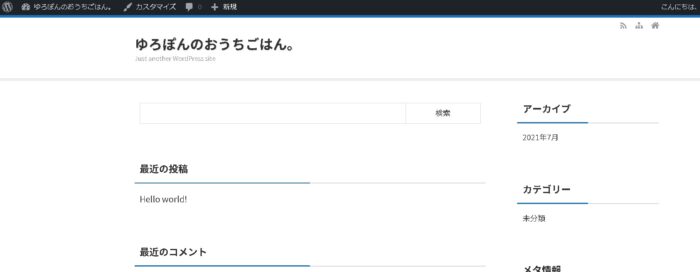
まだ記事も無く、デザインもカスタマイズしていないのでとてもシンプルです。
以上で「テーマの新規追加」と「有効化」が完了しました!
どのテーマでもいいので、最初に決めることが肝心です。
カエテングラフ|初心者でも洗練されたサイトが作れるワードプレステーマ
次のページはこちら






