WordPressでブログを書き始める前に、まず最初にダッシュボードで一般設定の設定をしていきます。

こんにちは。ゆろぽんです。
前回、「ワードプレスでブログを書き始める前に入れておきたいプラグイン」
のつづきです。引き続き設定していきます。
contents(目次)
ブログを書き始める前に最初に設定しておきたい「SSL」や「パーマリンク設定」など
サイトのURLをhttpからhttpsに変更する
設定→一般設定を開きます。
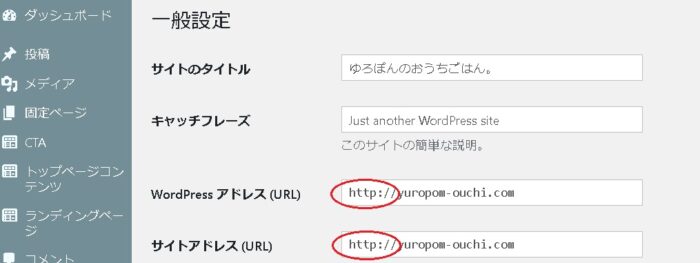
エックスサーバー側ではすでにSSL化済みなので、ダッシュボードのURLを現在のhttp~からhttps~に変更します。
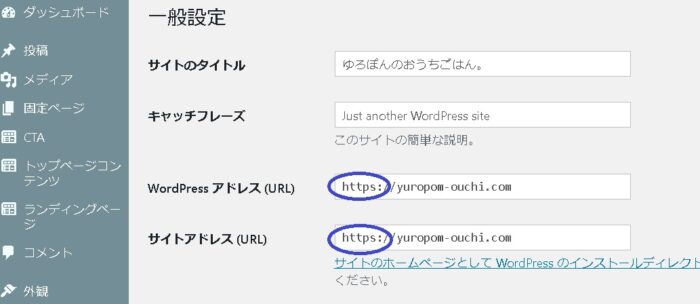
変更を保存をクリックします。https~から始まるURLでサイトを開いて、PCとスマホサイトのURL先頭に鍵のマークが付いたことを確認してください。
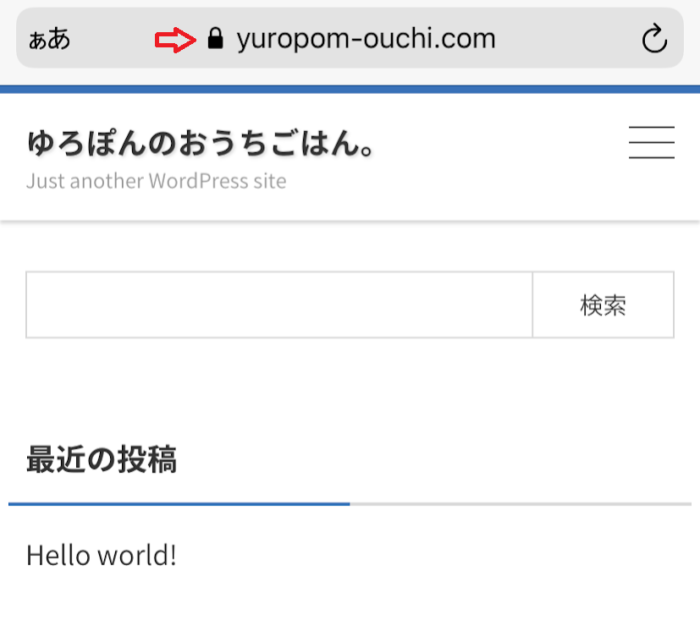
これでサイトアドレスの変更が設定されました。
パーマリンク設定を「投稿名」に変更
設定→パーマリンク設定を開きます。必須ではありませんが、重要です!
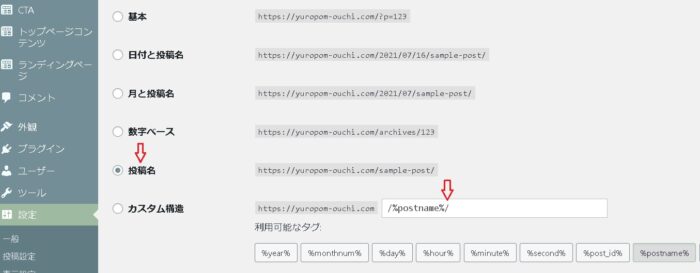
「投稿名」にチェックを入れます。カスタム構造が「/%postname%/」ポストネームになっていることを確認して変更を保存をクリックします。
ブログを投稿するときに、サイトのURLの後ろに入る文字です。タイトルを入力して下書きを保存するとURLが日本語になってしまい、そのまま投稿すると文字化けしてしまいまいます。
記事を投稿するときは必ず、記事に関連のある英字を入力します。
基本のままだとランダムな数字のURLで作成されます。そのままブログを続けていても問題はありませんが、番号や日付ではどの記事がアクセスされているかわかりません。
SEO的にも関連のある言葉(英語)の方が検索されやすくなります。
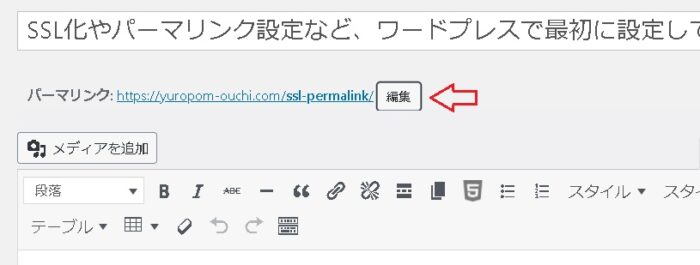
この記事のパーマリンクは「ssl-permalink」にしました。英字で短めにわかりやすい言葉を選んでください。
編集をクリックして下書きであれば修正が可能です。公開後のURLは修正しないようにしてください。
以降は、必須ではありません。必要に応じて設定してください。
「Hello world!」の投稿と未分類カテゴリーの変更または削除
カテゴリー→「未分類」を編集→利用する任意のカテゴリー名→新しいスラッグ(英字)を設定→更新
これで「未分類」がなくなり利用するカテゴリーを作成しました。
このカテゴリーには削除がありません。
投稿記事を書いて下書きを保存するとこのカテゴリーに入るようになります。
未分類のカテゴリーを削除したい場合は、
設定→投稿設定→投稿用カテゴリーの初期設定→ほかのカテゴリーに指定→変更を保存
投稿→カテゴリー→未分類→削除
で削除完了です。
ツールバーの表示を消す
ユーザー→プロフィールを開きます。
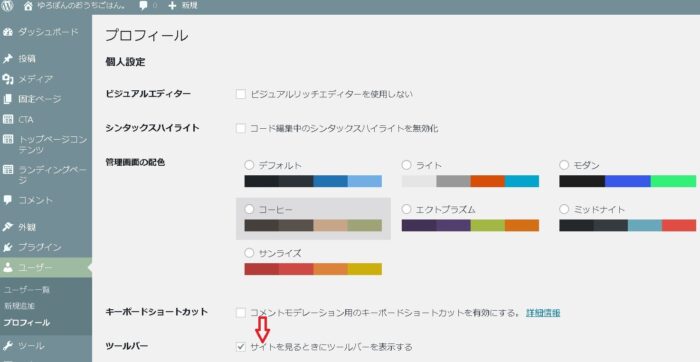
ツールバーの「サイトを見るときにツールバーを表示する」のチェックを外します。
プロフィールを更新をクリックで完了です。
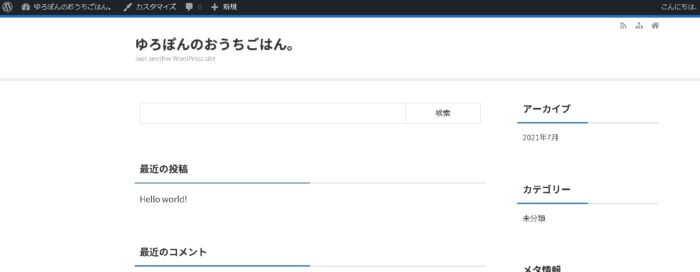
サイトを開いて、上部のツールバー(写真のこんにちは。の黒いライン)が消えていることを確認してください。
ダッシュボードのカラー変更
ユーザー→プロフィールを開きます。
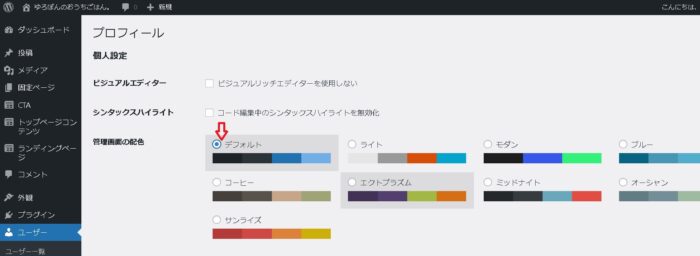
必須ではありませんが、ダッシュボードのカラーを変更できます。ブログを複数運営しているときなどに便利です。




